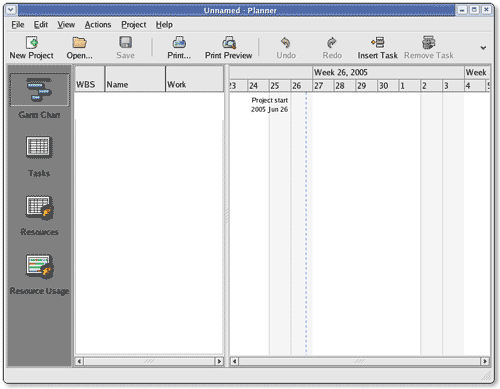Gestion de projets avec le planificateur de GNOME
par Rosanna Yuen
- Planification de projet
- Créer un projet
- Créer une tâche
- Employer vos ressources
- Employer le diagramme de Gantt
- Montrer d'autres
- Davantage de lecture
- À propos de l'auteur
Planification de projet
Un logiciel de gestion de projet est un outil utilisé pour la planification et l'organisation de projet. Planner est une application qui essaye de faciliter la planification de projet en présentant les informations sous forme de diagrammes et de tables faciles à lire.
Les captures d'écrans et les exemples de cet article ont été effectuées avec la version 0.12 de planner ce qui est la version associée aux Linux® Fedora™ Core3. Si vous n'avez pas planner sur votre système, vous pouvez l'installer avec la commande suivante :
up2date planner
Alternativement, vous pouvez télécharger le source sur le site FTP de GNOME.
Créer un projet
Lancez planner du panneau en choisissant -> -> . planner la fenêtre apparaît comme celle représentée dans la Figure 1.
planner offres quatre vues pour un projet. Ces quatre vues sont montrées dans la barre de raccourci du côté gauche (cf. Figure 1) :
- Diagramme de Gantt : la vue de défaut, montre graphiquement l'information de projet
- Tâches : énumère les tâches de projet dans le format de table
- Ressources : énumère les ressources disponibles dans le format de table
- Utilisation des ressources : montre graphiquement quand les ressources sont libres, utilisé, et surréservé
Comme nous n'avons saisi aucune donnée encore, toutes les vues apparaîssent vierges.
La première étape consiste à nommer le projet. À partir du menu planner, choisir -> . La boîte de dialogue représentée par la Figure 2 apparaît.

Saisir le nom de votre projet dans Nom : entrée. Le Début l'entrée à la date d'aujourd'hui écrite par défaut. Cependant, si votre projet a une date définie de début, vous pouvez écrire cette date à la place.
- Important:
- Pas étonnamment, aucune tâche ne peut se produire avant cette date commençante.
Présentez le directeur du projet et de son organisation dans les domaines appropriés.
- Note:
- Ce directeur supérieur est la seule position dans planner là où la personne ne doit pas être énumérée comme ressource.
Le Calendrier l'arrangement assigne le calendrier choisi pour toutes les ressources liées à ce projet. Les heures disponibles dans le calendrier de défaut sont lundi par vendredi de 8:00-12:00 et de 13:00-17:00 et aucunes heures disponibles le samedi et dimanche. Si vous voulez changer le calendrier de défaut, vous devez créer un. Référez-vous à la section appelée des heures de travail pour plus de détails.

Si vous voulez enregistrer les propriétés de projet qui ne sont pas énumérées sur le général l'étiquette, cliquettent la coutume étiquette dans la fenêtre. Choisi pour montrer une fenêtre qui vous incite pour le nom étiquette description et type . Les types valides sont et . Une fois que vous avez appelé et avez décrit la propriété, choisissez . La valeur peut être éditée en cliquetant en valeur champ à côté de la propriété comme représenté sur le schéma 3. Créer les propriétés faites sur commande .
- Bout:
- Le secteur fait sur commande de propriétés est un grand endroit pour enregistrer l'information de contact sur le client.
Fin . Le projet a été appelé et décrit. La prochaine étape est d'énumérer les tâches. Mais d'abord, vous devriez sauver. à partir du menu, choisissez - > .
- Important:
- Planificateur n'a pas un dispositif de rétablissement. En cas planner est fermé sans économie, tous les changements faits puisque le dernier économiser est perdu. Rappelez-vous de sauver souvent.
Créer une tâche
Pour commencer à ajouter des tâches pour votre projet, choisissez vue de la barre de raccourci du côté gauche. Bien que vous puissiez éditer des tâches de la vue de diagramme de Gantt, le faisant la vue vous permet d'éditer des champs tâche-connexes.
Cliquetez boutonnez du toolbar. Une tâche blanche apparaît dans la fenêtre. Déclic dans le nom champ pour écrire le nom de la tâche.
Pour relever une tâche ou avaler la liste, choisissez la tâche et choisissez - > (ou du menu déroulant. Pour faire à une tâche une tâche secondaire de celle directement au-dessus d'elle, choisissez la tâche et choisissez - > .
- Note:
- Planificateur les 'menus de s et les boutons toolbar sont différents pour chaque vue.
Une fois que vous avez créé toutes vos tâches, votre vue de tâche devrait sembler quelque chose comme le schéma 4. Tâches de liste . Les tâches dans "bold"sont les tâches supérieures et peuvent être considérées des étapes d'activité. Les tâches qui ne sont pas dans "bold"sont les tâches secondaires.
Travail contre la durée
Toutes les tâches sur le schéma 4. Les tâches de liste déclarent qu'elles prennent un jour. Cliquetez dessus le travail champ de la tâche d'écrire la quantité de temps correcte que la tâche prend. Si vous écrivez seulement un nombre, planificateur vous assume des jours moyens. Pour écrire le temps en heures, entrez dans h après le nombre.
- Note:
- Si une tâche a des tâches secondaires, le moment de travail pour cette tâche est automatiquement calculé et ne peut pas être manuellement entré.
Des arrangements de tâche peuvent également être écrits avec la tâche d'édition fenêtre comme représenté sur le schéma 5. édition des propriétés de tâche . Choisissez la tâche que vous voulez éditer et choisir - > .

Chaque fois que vous écrivez une quantité d'heure pour le travail durée est recalculé. La Durée est la quantité de temps de travail divisée par la quantité de ressources assignées à elle. Au moment où, les deux nombres sont égaux comme planificateur suppose qu'il y a une personne consacrée à la tâche quand aucun n'est assigné.
Si une tâche prend une quantité d'ensemble de temps d'accomplir indépendamment du nombre de ressources disponibles, choisissez la durée fixe option.
étapes importantes
Des étapes importantes peuvent être placées en choisissant l'étape importante checkbox sous le nom de champ. Les étapes importantes n'ont aucune durée et devraient être réservées pour des points de contrôle dans votre projet. Dans l'exemple sur le schéma 4. Des tâches de liste , je changerais les tâches 1,3 (approbation de projet) et 3,6 (bâtiment complet) dans des étapes importantes.
Cheminement du progrès
Pendant que les travaux avancement sur vos tâches, vous pouvez augmenter le pourcentage dans le complet champ comme représenté sur le schéma 5. édition des propriétés de tâche . Des barres de progrès sont montrées dans le diagramme de Gantt en utilisant ces nombres.
Garder la note
Choix des notes l'étiquette vous donne une fenêtre des textes pour que vous gardiez toutes les notes sur la tâche. Cliqueter le bouton écrit le temps courant dans le gisement des textes au cas où vous voudriez jusqu'ici vos notes.
Visionnement du diagramme de Gantt
Maintenant que votre liste de tâche est complète, choisissez vue de la barre de raccourci. Le diagramme de Gantt apparaît comme représenté sur le schéma 6. Le Diagramme De Gantt
Le diagramme de Gantt est un timeline de projet. Les dates peuvent être lues au dessus du diagramme. Les tâches sont appelées du côté gauche avec la barre correspondante vers la droite. Les tâches avec des tâches secondaires apparaissent comme parenthèse, des tâches sans tâches secondaires sont montrées comme barre colorée, et des étapes importantes sont représentées par un diamant.
- Note:
- La barre colorée sur le schéma 6. Le diagramme de Gantt pour la tâche 1,2 est en partie ombragé. C'est parce que le pourcentage d'accomplissement de cette tâche est placé à 30. Une tâche entièrement réalisée serait entièrement ombragée. Voyez la section appelée le progress Tracking pour plus de détails.
- Bout:
- Quoique les menus soient différents dans la vue de diagramme de Gantt de la vue de tâche, vous pouvez immobile éditer des tâches ici. Choisissez - > pour ouvrir les propriétés de tâche d'édition fenêtre.
Réglage des dépendances
Puisque nous n'avons établi aucune dépendance, planner place toutes les étapes au début aussitôt que possible. à la plupart des projets, ce n'est pas possible. Pour créer une dépendance, déplacez votre indicateur au milieu de la première tâche dans la vue et le déclic de diagramme de Gantt. Traînez la flèche qui apparaît à la tâche dépendante.
- Avertissement:
- Si votre icône d'indicateur est une flèche recto-verso, cliquetant et traînant change la durée du projet. Vous assurez vous avoir une icône régulière d'indicateur avant de cliqueter. Si vous avez l'ennui parce que la barre est trop petite, bourdonnez dedans en choisissant - > .
Planificateur assume une finition pour commencer la dépendance. Ceci signifie que la deuxième tâche ne peut pas commencer jusqu'à ce que le premier soit fini. Pour changer la dépendance en début en dépendance de début (les deux tâches doivent commencer simultanément) ou pour ajouter un retard ou un délai d'exécution à la dépendance, choisissez la tâche dépendante et ouvrez les propriétés de tâche éditant la fenêtre ( - > Choisissez les prédécesseurs étiquette. Les dépendances que vous avez créées pour cette tâche sont montrées dans la liste. Pour changer en un début en dépendance de début, déclic dans le type champ et solides solubles choisis . Pour créer un temps de latence entre les tâches, cliquetez le retard le champ et écrivent la quantité de temps nécessaire. Pour créer un délai d'exécution, écrivez un nombre négatif dans ce domaine.
Pour enlever une dépendance, allez aux prédécesseurs l'étiquette, choisissent la dépendance, et le déclic .
Employer vos ressources
Pour créer une liste de ressources, choisissez d'abord les ressources vue de la barre de raccourci. Voici que vous pouvez écrire vos ressources humaines et non humaines. Un échantillon d'une page de ressource est montré sur le schéma 7. La vue de ressource .
- Bout:
- Les ressources ne doivent pas nécessairement être humaines. Vous pouvez placer le type au matériel si vous voulez dépister des outils ou des lieux de réunion.
Créer une nouvelle ressource
Cliqueter dans le toolbar crée une nouvelle ressource blanche. Déclic dans le nom champ pour écrire le nom de la ressource. Tous les champs dans la table sont editable. Des quelques utiles incluent:
- Short Name—Initials or abbreviation to use as labels in the Gantt Chart.
- Type—Select Work for human resources or Material for nonhuman ones.
- Email—The person's email address
If you want to enter multiple resources, select -> from the menu. An Insert Resource window appears as shown in Figure 8. Adding resources. When you click , the entry shows up in the resource view window and the Insert Resource label clears its entries. When done, click to close the window.

Working hours
Every resource has a calendar associated with it. This calendar shows when the resource is available for work. The default calendar that comes with Planner has a typical work schedule: Monday through Friday, from 8am to noon, and from 1pm to 5pm. However, this calendar does not include holidays or consider different shifts (or time zones).
To change the available times for a resource, you must create a calendar. First select -> . The Calendar Editor appears as shown in Figure 9. Adding resources. Select to get the New Calendar window.

When creating a new calendar, you have three options. You can have the new calendar:
- Derive from a calendar—Your new calendar is a subset of the calendar selected on the left. Any changes made to the selected calendar in the future will be reflected in this calendar.
- Copy an existing calendar—A duplicate of the calendar selected on the left is created. However, new changes made to the selected calendar will not be reflected in this calendar.
- Create a new calendar—A blank calendar is created.
To mark holidays on a calendar, select the date from the Calendar Editor window, select from the Set day type to menu, and click .
To change hours, select from the Calendar Editor window. Select the type of day (the default ones are Working and Nonworking), enter the hours in military time, and click . To create more types of days (such as half day), select -> from the main Planner window and click in the Edit Day Types window.
- Warning:
- If you make a change, remember to click . Otherwise the change is not recorded.
Once you have created your calendars, you need to associate your resources to them. Select the resource and select -> from the Planner menu. In the new window, select the Calendar tab and choose the calendar you want.
Assigning resources
Now that you have resources, you can assign them to your tasks. Return to the Gantt Chart view by selecting the button in the shortcut bar. Select a task on the left, select -> , and select the Resources tab. Select one or more of the resources and click . Note that the resource's short name is shown to the right of the task in the Gantt Chart.
Resource usage
Now that your tasks have all been assigned, how do your workers' schedules look? Select the from the shortcut bar. An example of the resource usage view is shown in Figure 11. Resource usage view.
Each resource has a bar that spans the entire timeline of the project. Green areas are times that the resource is free. Blue areas are times the resource is assigned a task. Red areas are times that the resource is overbooked. Underneath each resource is a list of all the tasks which has been assigned to the resource. In Figure 11, Resource usage view, Mr. Rochester has been assigned to purchase materials and clear the site at the same time.
Using the Gantt Chart
Now that all your project information has been entered, return to the Gantt Chart. This view is the most useful in seeing all the information at once. An example of a complete Gantt Chart is shown in Figure 12. A complete Gantt Chart.
What's overdue?
Planner draws a dotted vertical like to represent the current day. Any projects to the left of this line should be completed. If you have been updating the completeness percentages as the project progresses, all the bars to the left should have gray shading. Any bars that are to the left of this line and are not completely shaded are overdue. Figure 12. A complete Gantt Chart shows that the project is behind as task 2.1 is behind schedule.
Critical path
The critical path of a project is the path of tasks that must be completed in time so the project is not delayed. To see these tasks, select -> . The tasks in the critical path are shown in red. To turn off the critical path view, select -> again.
Moving tasks
If you want to reorder your tasks in the Gantt Chart, select the task you want to move and select -> or .
- Note:
- Subtasks can not be moved above the task that owns it nor can it be moved below another Task.
Showing others
Planner currently offers a couple of ways for you to share your plans with others: printing to paper or exporting to HTML. Each method produces different results. Printing allows you to choose between three of the views (Gantt Chart, Tasks, and Resources) while exporting to HTML shows all the data on one page.
Printing
From the main menu, select -> . The print window appears. Select the Select views tab and choose one or more views. The views are the same as the views in the Planner window. Select your printer and paper options. Click to see what your printout looks like.
- Tip:
- If you select and the preview window appears blank, make sure you have at least one print view selected.
Since Planner's printing options only print out three of the available views, the printouts lack some vital information. For example, the name of your project and all the project properties are missing.
Exporting to HTML
To export the file to HTML format, select -> -> . Planner prompts you for the name of the HTML file.
This HTML file contains the project properties at the top as well as the three views (Gantt Chart, Tasks, and Resources) all on one page. However, the export process does not seem to retain the critical path information, nor, more importantly, does it draw the dependency arrows.
OpenOffice.org Calc
Plans are underway to allow exporting the data to OpenOffice.org Calc, the OpenOffice.org spreadsheet program. This feature is slated to be released in the next version of Planner.
Further reading
- Imendio—Developer pages for Planner.
- Mailing list—Planner mailing list.
- Project management—The Wikipedia article on project management.
About the author

 /*
/*